The application graph editor
In the previous steps, an example application graph was generated from YAML. The graph can also be edited interactively and any changes will automatically be written back to the YAML representation.
Using the application graph editor
Drag the background to pan the graph view and scroll to zoom in or out. Click the arrow icons on the central divider on the page to expand either the code editor or graph view to full screen.
You can also use the graph control buttons on the bottom left to zoom and fit the view. The mini-map on the bottom right can also be used to navigate around the graph.
Editing component settings
Component parameters and settings can be edited directly from the graph view. Click on the gear icon of the first Timer component to open its settings panel. The settings panel can be closed with the X or by clicking anywhere in the graph.
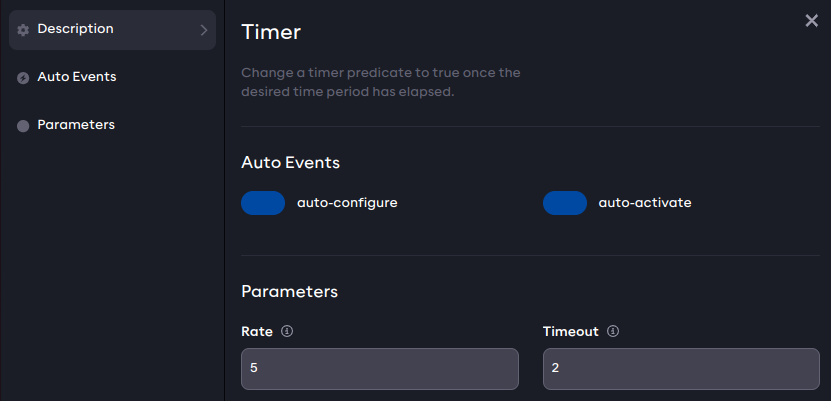
Auto-lifecycle events
Because the timer components are lifecycle components, they only count down the time when they are active. By default, the "Load" or "Transition" events start the lifecycle component in an unconfigured state. The "auto-configure" and "auto-activate" toggle switches can be used to enable or disable auto-lifecycle events.
When both toggle switches are enabled, the YAML code will show the corresponding events for the componnts:
events:
transitions:
on_load:
lifecycle:
component: timer
transition: configure
on_configure:
lifecycle:
component: timer
transition: activate
Disabling one or both auto-lifecycle event switches will also remove the corresponding events from the YAML, while enabling the switch will regenerate the event in the YAML.
Setting component parameters
Component parameters can be edited directly in the settings panel. Change the value of the Timeout parameter and look for the corresponding change in the code editor. Then press play on the application and observe that the timer now has a different duration before triggering the "Is timed out" predicate.
Adding and deleting elements
Elements can be added to the graph using the sidebar menu; press the (+) button in the top right corner of the graph to open the sidebar and see a list of available application elements. At the top of the list are the "Hardware Interface", "Trigger Events Button", "Sequence" and "Condition" nodes. These are followed by a list of all available components from AICA Core and any additionally installed packages, grouped by package. Clicking on any element in the sidebar will automatically add it to the graph.
- Linux
- macOS
To delete an element from the graph, press the small menu icon in its top right corner, then click Remove. Elements can also be deleted by selecting them with a click and pressing the Backspace key on your keyboard.
To delete an element from the graph, press the small menu icon in its top right corner, then click Remove. Elements can also be deleted by selecting them with a click and pressing the Delete key on your keyboard.
For this example, let's add a "Trigger Events Button" to the timer application by clicking on it in the sidebar. A new button should appear on the graph and in the code. This is an interactive elements that can be used to trigger events through mouse clicks and interact with the flow of the application.
The sidebar menu can be closed with the X icon or by clicking anywhere in the graph.
Drag the button to change its position in the graph. This will also update the corresponding Trigger Events Button position in the YAML code editor.
Creating and deleting event edges
To create a new edge, move the mouse over an event source handle until the cursor changes to a targeting reticule. Then, click and drag to create a draft edge. Pull it towards a target handle (on the top left of a component) until the cursor changes again and the draft edge snaps in place, at which point you can let go of the mouse button. If the connection is valid, it will create a new event edge with the default event (Load). Event source handles are found under transitions and predicates of a component and look like that:
All components also have a similar source handle icon on the top right. This handle is not an event source and cannot be connected to target components or hardware with event edges. Instead, it is a condition source used to connect condition edges to condition and sequence inputs.
Invalid edge connections will automatically be rejected.
Create an event edge between the new trigger button and the Timer 2 component. The default event type for newly created edge is always "Load". To change the type of event that should be triggered, click on the event label on the edge to open a selection menu showing other available event types (for example, Load, Unload, Configure...) and click on the desired event. This will close the selection menu and update the YAML code accordingly.
For this example, choose the Deactivate event in order to pause the timer on click of the button.
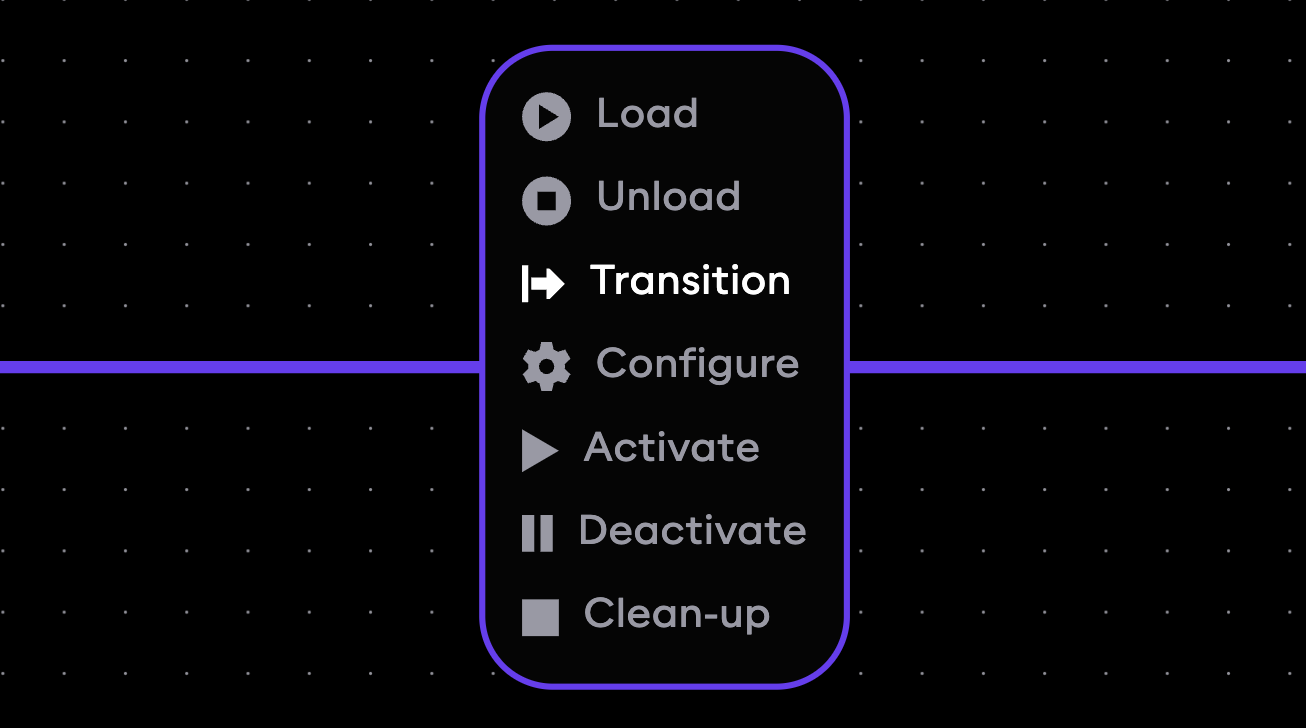
Clicking on an edge also selects it, which is indicated by the increased line thickness. Clicking away from the edge will deselect it. While the edge is selected, press the Delete key to delete the edge. This will also remove the event from the YAML representation.
Now add a second trigger button, create a new event edge to Timer 2 and choose the Activate event type.
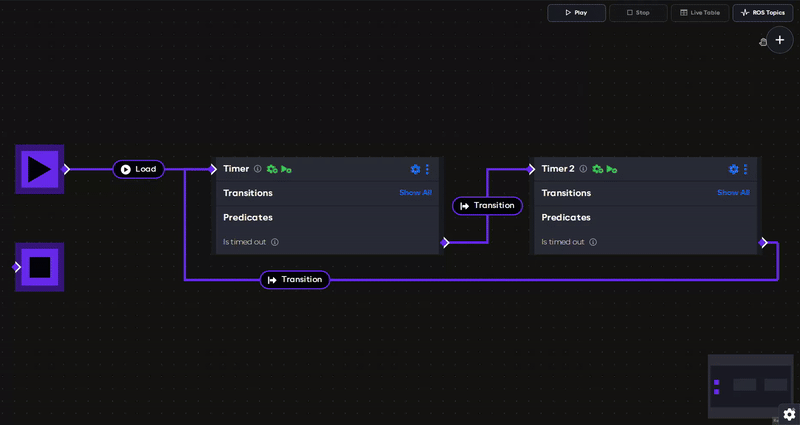
Renaming elements in the graph
Both buttons now still have the default "Trigger Events Button" name, which may become confusing in larger applications. To rename an element in the graph, click on the small menu icon in its top right corner, then click Rename. Give the two buttons a new name: "Pause Timer" for the button with the Deactivate event, and "Play Timer" for the button with the Activate event.
Now, try to run the application again and use the Pause Timer and Play Timer trigger buttons to deactivate and activate Timer 2 while it is active. Verify that once deactivated, the elapsed time does not count towards the component timing out and it only times out once it has been in the active state for a total of 4 seconds. That is, deactivating the component will freeze the timer until reactivation.
Now that we learned to add buttons and create event edges, try to do the same for components. As an exercise, delete all elements from the graph and try to recreate this example from scratch using only the graph editor. Search for and add the timer components from the sidebar, set the auto-lifecycle events, and connect the transition edges. Remember to set a timeout value in the component parameters.