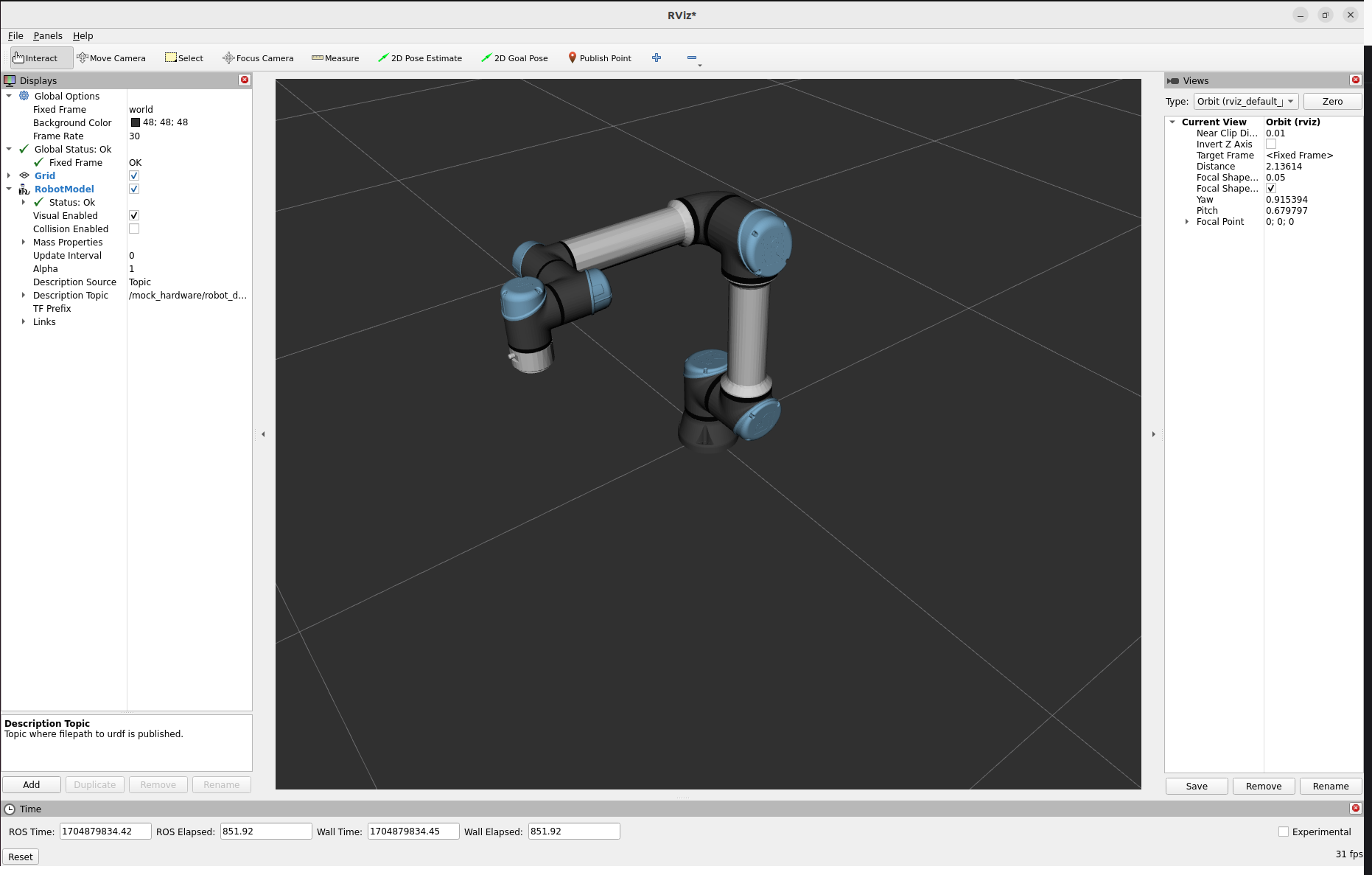An application with hardware
Launcher configuration requirements
This example uses an additional Universal Robots collection package, which includes drivers for communicating with UR robots and the example URDF content used to visualize the robot arm.
Use AICA Core v4.2.0 together with the collections/ur-collection package at version v4.1.0 to reproduce this example.
URDF Hardware Manager
After starting AICA Studio, open the Hardware Manager (localhost:8080/studio/hardware). This page shows a table of available URDF files in the container database with a name and a description.
AICA hardware collections include example URDFs, which are shown on the table with a pad-lock icon indicating that they are not editable. Users can make an editable copy of a selected URDF with the "Save As" button, or upload and edit custom URDFs.
From the hardware manager table, select the entry named "Universal Robots 5e (mock interface)". The URDF content should appear on the right side of the page.
<?xml version="1.0" ?>
<robot name="ur5e">
<ros2_control name="ur5e_mock" type="system">
<hardware>
<plugin>aica_core_interfaces/MockInterface</plugin>
</hardware>
...
</ros2_control>
</robot>
The selected URDF specifies the hardware plugin aica_core_interfaces/MockInterface. This is a generic AICA plugin that
mocks real robot hardware by perfectly following all commands and reflecting back the robot state.
The mock URDF will be used to demonstrate the hardware interface block in AICA applications.
Refer to the overview section Controlling robots with ros2_control for more context.
Setting up the application
Go to the Editor page using the top navigation bar or at localhost:8080/studio/editor and create a new application.
Enter the following YAML and generate the graph.
schema: 2-0-2
dependencies:
core: v4.2.0
on_start:
load:
hardware: mock_hardware
hardware:
mock_hardware:
display_name: Hardware Interface
urdf: Universal Robots 5e (mock interface)
rate: 60
events:
transitions:
on_load:
load:
controller: robot_state_broadcaster
hardware: mock_hardware
controllers:
robot_state_broadcaster:
plugin: aica_core_controllers/RobotStateBroadcaster
graph:
positions:
buttons:
button:
x: -120
y: 260
hardware:
mock_hardware:
x: 500
y: -20
buttons:
button:
display_name: Activate Controller
on_click:
switch_controllers:
hardware: mock_hardware
activate: robot_state_broadcaster
The application graph should show a hardware interface with a controller and an event trigger.
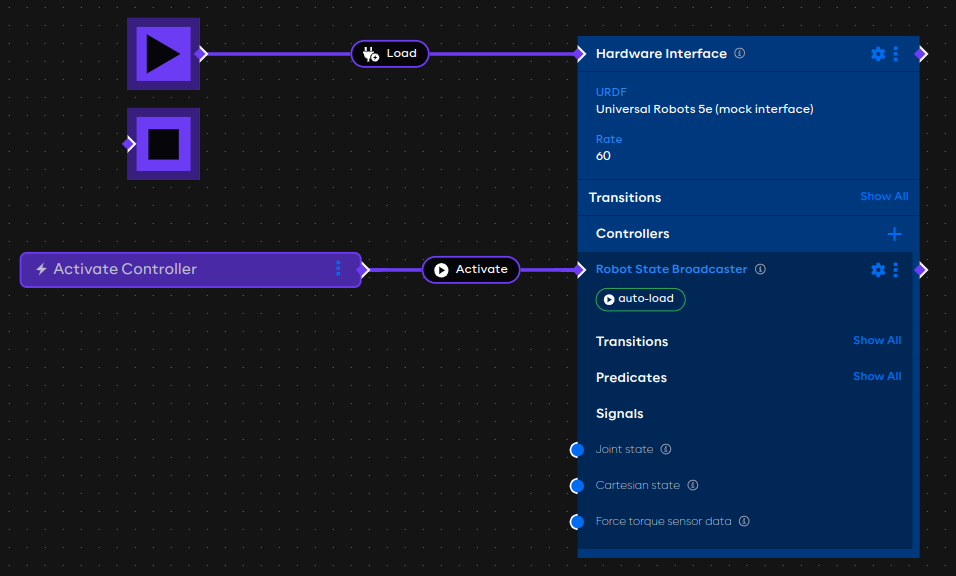
The example explained
The application begins with the on_start directive to list the initial application events. In this case, the only
event that occurs on start is to load the mock_hardware hardware interface.
on_start:
load:
hardware: mock_hardware
Moving down the application, the top-level hardware field defines the hardware interfaces in an application. In this
case, there is one hardware interface called mock_hardware.
hardware:
mock_hardware:
display_name: Hardware Interface
urdf: Universal Robots 5e (mock interface)
rate: 60
events:
transitions:
on_load:
load:
controller: robot_state_broadcaster
hardware: mock_hardware
controllers:
robot_state_broadcaster:
plugin: aica_core_controllers/RobotStateBroadcaster
The urdf field specifies the Universal Robots 5e (mock interface) URDF as identified on the hardware manager page.
The events field lists events that occur on state transitions of the hardware interface. In this case, the on_load
transition is used to load a controller once the ardware interface is loaded.
The controllers field lists the controllers associated with the hardware interface. In this example, the only
controller is the aica_core_controllers/RobotStateBroadcaster, which is a generic AICA controller that broadcasts the
robot joint states and transforms.
Learn more about available properties for application hardware on the YAML application syntax reference page.
At the bottom, the application defines positions of components in the graph and event trigger buttons under the
top-level graph field.
graph:
positions:
buttons:
button:
x: -120
y: 260
hardware:
mock_hardware:
x: 500
y: -20
buttons:
button:
display_name: Activate Controller
on_click:
switch_controllers:
hardware: mock_hardware
activate: robot_state_broadcaster
The on_click field of buttons defines the application events that are triggered with the event button is pressed. In
this case, it triggers the switch_controllers event which is used to activate the robot_state_broadcaster controller
on the mock_hardware interface.
Run the application
Putting it all together, pressing Play on this application should load the mock hardware interface and load the broadcaster controller. When the trigger button is pressed in the graph editor, the broadcaster will be activated.
Controllers can also be "auto-activated", similar to the procedure in the previous example. Try to modify this example by removing the trigger button and navigating to the controller settings to toggle the "auto-activate" behavior. Once the application is started again, the controller should now automatically be active.
Visualize the mock robot in RViz
Only users with a Linux host can visualize the robot with RViz. On macOS, AICA Launcher will not show the RViz option.
Open RViz using the gear menu icon in the bottom right of AICA Launcher and choosing the "Launch RViz" option.
A native 3D viewer will be available in AICA Studio for all platforms in an upcoming version.
When the application is playing and the robot broadcaster controller has been activated, the robot model should appear in the RViz viewer.